How to use a ColorMatrix to transform the non-transparent pixels of a PNG image on the fly using ASP.NET MVC2. Take any gray-scale transparent PNG image and apply any known system color to it and then stream it to the HTTP Response stream on the fly.
Defining the problem
There are a variety of great icons sets out there for free, and even more for a small price. A personal favourite of mine is Glyphish, produced by Joseph Wain. They tend to be gray-scale by default, with the idea that you can edit them in an image editing program such as Adobe Photoshop or Gimp. However, I didn’t want to edit them by hand, but provide a URL routed based solution in code to change the icon and color as and when required.
Solving the problem
The Microsoft .NET Framework has an excellent set of imaging tools built right into the System.Drawing namespaces (i.e. the Graphics Design Interface (GDI+)). Through the use of a ColorMatrix, we will transpose the existing pixels of a selected image to another color. The transparent PNG image shall be loaded on the fly, altered so that only the non-transparent pixels are changed and then streamed back to the client with the correct response type.
What is a Color Matrix?
A ColorMatrix and its use in color transformations is described rather well by Mahesh Chand and the most appropriate paragraphs are highlighted below:
The color of each pixel of a GDI+ image or bitmap is represented by a 32-bit number where 8-bits are used for each of the red, green, blue, and alpha components. Each of the four components is a number from 0 to 255. For red, green, and blue components, 0 represents no intensity and 255 represents full intensity.
For the alpha component, 0 represents fully transparent and 255 represents fully opaque. A color vector includes four items, i.e., (R, G, B, A). The minimum values for this vector are (0, 0, 0, 0) and the maximum values for this vector are (255, 255, 255, 255).
GDI+ allows the use of values between 0 and 1 where 0 represents the minimum intensity and 1 represents the maximum intensity. These values are used in a color matrix to represent the intensity and opacity of color components. For example, the color vector with the minimum values is (0, 0, 0, 0) and the color vector with maximum values is (1, 1, 1, 1).
In color transformation, we apply a color matrix on a color vector. This can be done by multiplying a 4 x 4 matrix. However a 4 x 4 matrix supports only linear transformations such as rotation, and scaling. To perform non-linear transformations such as translation, you need to use a 5 x 5 matrix. The element of the fifth row and the fifth column of the matrix must be 1 and all of the other entries in the five columns must be 0.
Applying the ColorMatrix
To apply the color transformation we need a ColorMatrix that will take the RGB elements of the required Color, and transform the existing pixels to those values. Our resulting ColorMatrix looks something like that shown below:
| 0 | 0 | 0 | 0 | 0 |
|---|---|---|---|---|
| 0 | 0 | 0 | 0 | 0 |
| 0 | 0 | 0 | 0 | 0 |
| 0 | 0 | 0 | 1 | 0 |
| R | G | B | 0 | 1 |
Coding the ColorMatrix
Our resulting code is a method that requires the physical file path of the original image and a system Color for the transformation.
public class ColorHelper
{
public static Bitmap Tint(string filePath, Color c)
{
// load from file
Image original = Image.FromFile(filePath);
original = new Bitmap(original);
// get a graphics object from the new image
Graphics g = Graphics.FromImage(original);
// create the ColorMatrix
ColorMatrix colorMatrix = new ColorMatrix(
new float[][]{
new float[] {0, 0, 0, 0, 0},
new float[] {0, 0, 0, 0, 0},
new float[] {0, 0, 0, 0, 0},
new float[] {0, 0, 0, 1, 0},
new float[] {c.R / 255.0f, c.G / 255.0f, c.B / 255.0f, 0, 1}
});
// create some image attributes
ImageAttributes attributes = new ImageAttributes();
// set the color matrix attribute
attributes.SetColorMatrix(colorMatrix);
// draw the original image on the new image
// using the color matrix
g.DrawImage(original, new Rectangle(0, 0, original.Width, original.Height),
0, 0, original.Width, original.Height, GraphicsUnit.Pixel, attributes);
// dispose the Graphics object
g.Dispose();
// return the image
return (Bitmap)original;
}
}Using the code
A Custom ActionResult
For this example I will use ASP.NET MVC to route the requested PNG image file and color, and deliver a PNG image to the HTTP response stream. Rather than invent the wheel, Maarten Balliauw has a rather nice example of how you can use a custom ActionResult to deliver this through an HtmlHelper Extension method. I have made minor modifications to his code to remove the extensive “if orgy”.
public class ImageResult : ActionResult
{
public ImageResult() { }
public Image Image { get; set; }
public ImageFormat ImageFormat { get; set; }
public override void ExecuteResult(ControllerContext context)
{
// verify properties
if (Image == null)
{
throw new ArgumentNullException("Image");
}
if (ImageFormat == null)
{
throw new ArgumentNullException("ImageFormat");
}
// output
var contentResponses = new Dictionary<ImageFormat, string>()
{
{ImageFormat.Bmp, "image/bmp"},
{ImageFormat.Gif, "image/gif"},
{ImageFormat.Icon, "image/vnd.microsoft.icon"},
{ImageFormat.Jpeg, "image/jpeg"},
{ImageFormat.Png, "image/png"},
{ImageFormat.Tiff, "image/tiff"},
{ImageFormat.Wmf, "image/wmf"}
};
context.HttpContext.Response.Clear();
context.HttpContext.Response.ContentType = contentResponses[ImageFormat];
// output
Image.Save(context.HttpContext.Response.OutputStream, ImageFormat);
}
}Adding the controller
Our controller ActionResult is relatively simple. The method requires a filename and color name as strings. From that we will work out the supplied Color and pass both values to the Tint() method.
public ActionResult Image(string fileName, string colorName)
{
// map the directory path (soem error checking would be smart here)
var dir = Server.MapPath("/Images/Icons");
// combine with the filename
var path = Path.Combine(dir, fileName);
// get the color from the supplied name (error check this too)
Color c = Color.FromName(colorName);
// Tint the PNG file based on file path and color selected
Bitmap bmp = Web.Models.ColorHelper.Tint(path, c);
// return ImageResult
return new ImageResult { Image = bmp, ImageFormat = ImageFormat.Png };
}Mapping the route
In order for our controller method to receive the correct parameters we need to add a new named route to the MVC routing table held in the Global.asmx.cs file.
routes.MapRoute(
"Image", // Route name
"image/{fileName}/{colorName}", // URL with parameters
new { controller = "Home", action = "Image" } // Parameter defaults
);Linking to the image in the view
In our view the PNG image can be loaded using the routed URL.
<img alt="red tint" src="/image/01-refresh.png/Red" />The Result
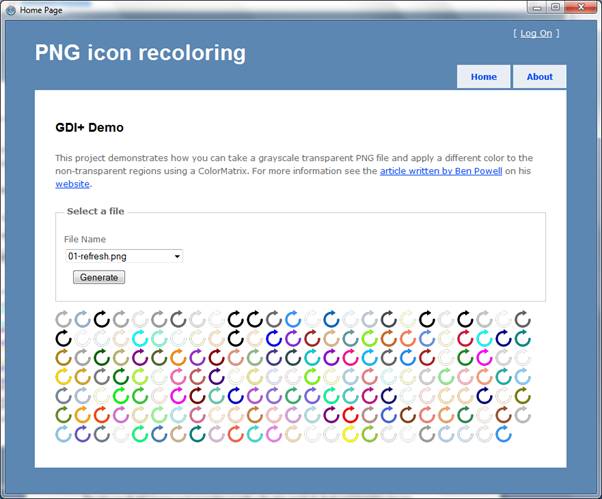
Conclusion
The Microsoft.NET Framework provides us with a flexible and fully featured Graphics Design Interface library. In combination with ASP.NET MVC we can alter transparent PNG images on the fly based on a URL. Using one image, we can offer it up in any color the framework supports as a named color.
Credits
- Maarten Balliauw for the custom ActionResult HtmlHelper Extension and Richard Banks for his comments on the Needless If Statements!.
- Joseph Wain for the great icon set Glyphish.
- Mahesh Chand for the excellent description of Color Matrices and Hans Passant for the tips on ColorMatrix usage, without which I would have missed the division by 255.0f!